下準備として、カンプからアローアイコンの画像をpngでダウンロードし、リネームしてimgフォルダに入れておきます。
スライダーのコーディングslider編 jQuery
私はCDNを利用しました。
CDNのCSSをhead内に、JSをbodyの終了タグの直前にコピペします。CSSは、style.cssより前にペーストします。JSはjsフォルダ内にscript.jsを新しく作ります。(回答例のようにHTMLファイルに直書きでもOK)
const swiper = new Swiper('.swiper', {
// Optional parameters
loop: true,
// If we need pagination
pagination: {
el: '.swiper-pagination',
clickable: true,
},
// Navigation arrows
navigation: {
nextEl: '.swiper-button-next',
prevEl: '.swiper-button-prev',
},
});スライダーのコーディングslider編 HTML
方法は2種類あります。好きな方を選びましょう。
①swiperのGetting StartedのAdd Swiper HTML Layoutのコードをコピーして、.mainvisualの中に5回コピペを繰り返します。「一番伝えたい事を書く」に1〜5の番号を振ります。スクロールバーの部分はいらないので削ります。
②以下みたくHTMLに画像を直接貼ります。①と同じくコピペして5つにし番号を振ります。
<div class="swiper-slide">
<div class="slide__img">
<img src="img/mainvisual.png"> /* 余裕がある方は5つ別々の画像を用意するとそれっぽい */
</div>
<div class="mainvisual__content">
<div class="mainvisual__title">一番伝えたい<br class="hidden-tab hidden-pc">ことを書く1</div><!-- /.mainvisual__title -->
<div class="mainvisual__lead">リードリードリード</div><!-- /.mainvisual__lead -->
<div class="mainvisual__button"><a class="button-mainvisual" href="">お問い合わせ</a></div><!-- /.mainvisual__button -->
</div><!-- /.mainvisual__content -->
</div>あとは以下のページを参考に、ポリフィルを導入し、CSSでスタイリングします。※下で解説しています。
https://memo.abridge-lab.com/?p=196
※動画ではSwiperの親クラスが「.swiper-container」ですが、新しいバージョンでは「.swiper」である点に注意です。
スライダーのコーディングslider編 CSS
.slide__img
こちらはスライド画像の貼り付けにobject-fitプロパティを使った場合のコード例です。CSSのbackgroundプロパティを使った場合はこの部分は必要ありません。
.slide__img>img {
position: relative;
height: 600px;
width: 100%;
object-fit: cover;
font-family: 'object-fit: cover;';
vertical-align:bottom;
@include mq('tab') {
height: 600px;
}
@include mq('sp') {
height: 500px;
}
}.swiper-slide
一枚一枚のスライドを括るクラス。position: relative;にし、mainvisual__contentを乗っける下地を作ります。高さを数値、幅を%で指定します。背景にスライドの画像を設定します。
.swiper-button-prev, .swiper-button-next
左矢印と右矢印の共通スタイルをまとめて。幅と高さをカンプから読み取って設定します。
top: 50%;で垂直方向真ん中に来ているアローアイコンですが少し上にズレるため、margin-topに画像の半分の幅のネガティブマージンを設定して「戻してあげる」事が必要になります。
z-index: 3;にして画像の前面に矢印が載るようにします。
&:hoverはいつも通りopacityで透過させます。content: “”;とすることでデフォルトのアローアイコンを消します。
.swiper-button-prev
以下のツイートが参考になります。画像の幅のサイズは$layout-width-innerが使えます。スニペット登録するといいですね!
コピペできるようにテキストにしておきました。
.prev_arrow {
position: absolute;
top: 50%;
left: 50%;
transform: translate(clac(-50% - (900px / 2)),-50%);
}
.next_arrow {
position: absolute;
top: 50%;
left: 50%;
transform: translate(clac(-50% + (900px / 2)),-50%);
}タブレットとSP版ではpositionで左を空けます。(数値)
.swiper-button-next
上の項目を参照ください。
タブレットとSP版ではpositionで右を空けます。(数値)
.swiper-pagination-bullet
直訳すると弾丸。下のポツポツというか点々というか…以下ドットと呼びます。のひとつひとつを括るクラス。
PC版は直径16px、スマホ版では半分にします。色は白に。opacityを1にして不透明にします。
.swiper-pagination-bullet-active
アクティブなスライドのドットに色がつくようにします。カンプから読み取った色を指定します。
.swiper-container-horizontal > .swiper-pagination-bullets
全てのドットを括るクラス。bottomで下からの位置を指定します。z-index: 2;にしてスライドより前面、アローアイコンよりは背面のレイヤーにします。
入れ子にした.swiper-pagination-bulletに左右のマージンを指定します。(ドットとドットの間を空ける)
次はカード形式のスライダーのコーディングです。
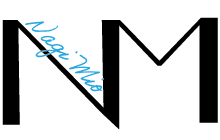


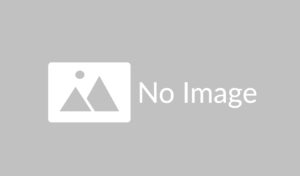


コメント