これから月・水・金と通う予定にしている就労移行支援事業所(以下就労移行)。そこで行った課題の復習をを毎回その日のうちにアップしていこうと思います。目標帰宅後1時間。
勉強に使用する本
目標時間と実際の作業時間
デザインのドリルには演習ごとに目安となる制作時間が書かれています。毎回この時間を目標に作っていきます。オーバーした場合、どこで何故詰まったかを毎回分析することによって次回の時短へとつなげます。
目標時間:45分 実際の作業時間:200分
滑り出しは順調。サクサクと下準備ができました。
あれ?ちょっとひとつひとつの作業に時間がかかりすぎ?文字のカーニングやトラッキングに時間をかけすぎたのだと思います。あと写真の彩度がお手本より低いことに気づくのが遅かったです。
ここで仕切り直し。詳細は記録していなかったのですがそれなりに順当に進む。
さらに20分かかって午前中の作業時間が終わってしまいました。
13:18のことでした。何気なくファイルを閉じようと思ってウィンドウの×印をクリック。なんということでしょう!ここで保存せずに閉じてしまったのです。ファイルは文字入れする前の状態に戻ってしまいました。あれほど苦心した文字詰が…。
ここまでは順当に終わりました。
もうちょっと細かく作業ログを残しておけば良かったです。次回からそのようにします。
下準備
- [ファイル]⇨[新規]⇨[印刷]⇨[A4]⇨[作成]
ここでの注意点は、指定されているサイズのアートボードを作らないことです。印刷を前提としていると考え、まずA4のアートボードを作り、その中にA5の長方形を作ります。
A5縦サイズの長方形を作成⇨分かりやすいよう枠線をつける⇨[オブジェクト]⇨[トリムマークを作成]
ここでは塗り足しを行うためトンボを作ります。「トリムマークを作成」で簡単に作れて便利ですね!
以上で下準備は終わりです。
支援員さんに質問した項目
残った疑問
いうて素材のファイルがでかすぎた場合、何を目安に(物差しに)適当にリサイズすればいいのか?
リンクファイルとは何か?
Photoshopみたいにレイヤーを選択してもレイヤー全体の透明度が変えらえない?
本に書いているYMCKの数値を入力するとお手本より色がくすむのはなぜ?(RGBカラーとの差らしいけどどういう事なのか突き詰めて考えてないです)
自分で考えて工夫した点など
イラレで図解しようと思いましたが手書きの雑なメモで許してください。
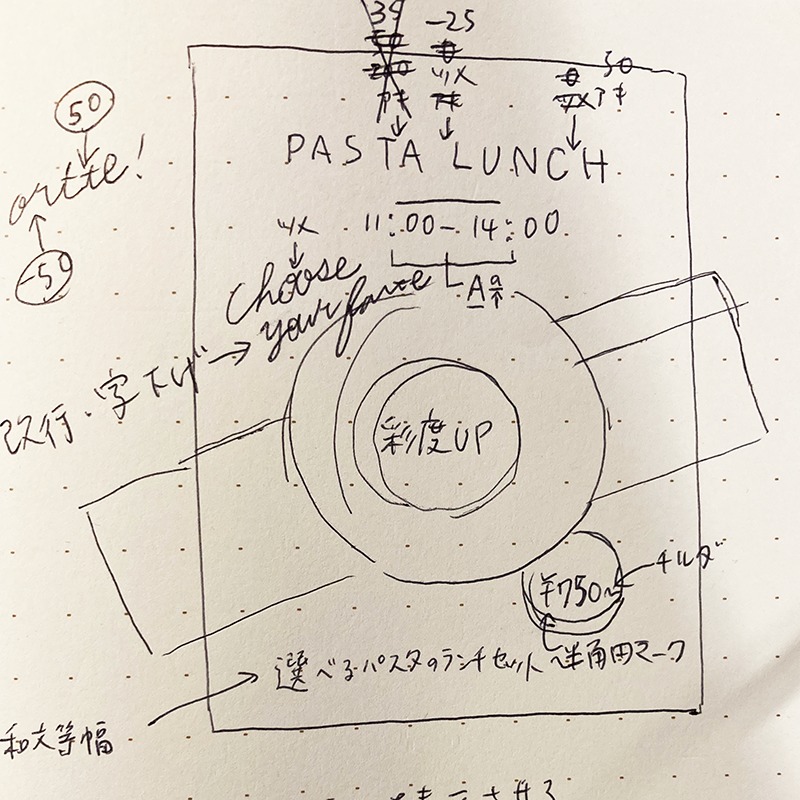
こんな感じで文字詰を行っています。
お手本とトレスしたものの比較
お手本

トレース

※実際はこの周りにトリムマークがあります
反省点など
とにかく時間がかかりすぎました。最初に大まかに要素を配置して、優先順位を決めて細かい調整を行なっていくことを心がけます。この部分には何分かけようとか決めておくといいかも。
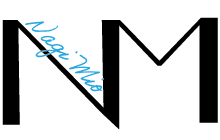
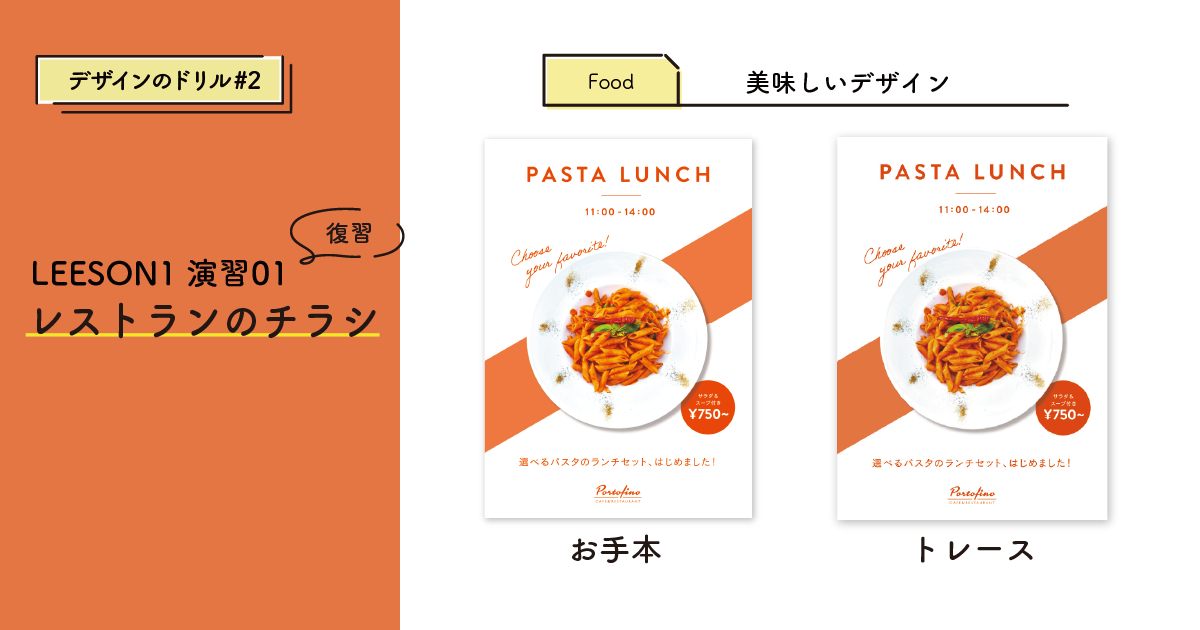



コメント